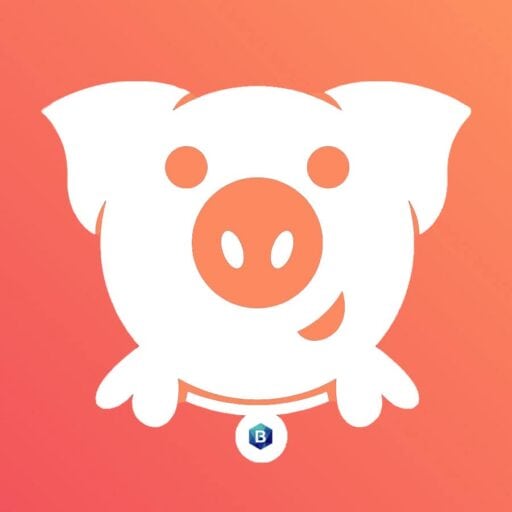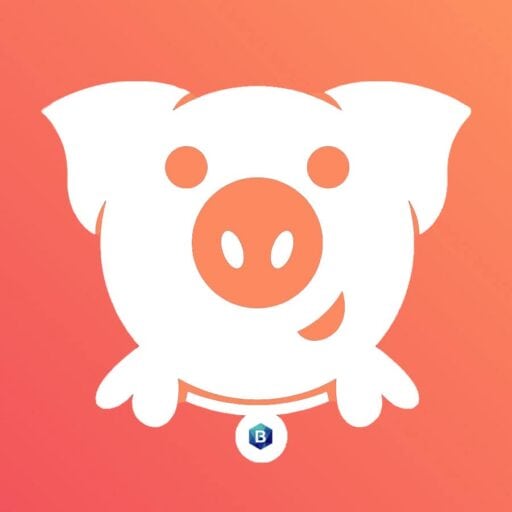
備份你的網站不容忽視。在許多情況下,WordPress網站的備份可以節省很多不必要的麻煩。例如,如果你遇到網頁的錯誤或更新影響其功能,讀取原來的那個版本。
恢復WordPress備份可以為你節省數小時的故障排除的時間。另外,意味著你可以有完全將你的網頁完全遷移到新伺服器。甚至會提示,如果你最近沒有備份,應將其添加到待辦事項列表中。
在本文中,將準確地向你展示如何做到這一點,討論你需要備份網站的哪些部分,並向你展示四種備份方法,包括手動方法、使用插件、通過你的網絡伺服器和本地網頁。Let’s get to work!

WordPress網站不僅僅是一個簡單的文件集合,你可以將這些文件移動到任何一個文件夾。如果你問需要復制哪些文件才能進行WordPress網頁備份?然後知道你的問題有兩個部分的答案:
WordPress根目錄是你設置支持網站的WordPress副本的文件夾,你應該通過連接到你的服務器訪問該目錄的文件傳輸協議(FTP)或安全外殼訪問(SSH) ,然後找到所謂的文件夾根,公共的public_html。
在某些情況下,該目錄還可以包含你網站的名稱:

該根目錄包含從主題到插件和媒體文件的所有內容,它的文件包括:你的網站如何與其服務器交互的規則、你添加到主題和插件的新功能等。
簡而言之,該目錄包含使WordPress所有正常工作的文件。但是,你實際網站的內容保留在唯一的數據庫中。在下面,你看到的每個表都存儲了WordPress網頁的數據:

備份數據庫涉及導出所有這些表(通常以SQL格式),
然後你導入該文件的內容,你的數據庫軟件將覆蓋現有值。
將在以下部分中向你展示如何手動備份WordPress網頁。如果你不喜歡弄亂數據庫或手動複製文件的想法,請使用備份WordPress網頁插件。
本質上,WordPress備份插件會創建網頁文件及其數據庫的副本(同時進行或單獨創建),使用這些插件才能夠選擇要“恢復”的備份文件,用備份的文件覆蓋現有文件和數據庫表。
如果你使用相對優化的網絡伺服器,它可能還會提供自動網頁備份。此功能意味著你不需手動創建備份或使用插件,因為你的虛擬伺服器會為你完成。它還會備份存儲一段時間以備不時之需。
簡短的回答是,你應該始終擁有網站的最新備份。想像一下,遇到了一個網頁破壞錯誤,卻不知道如何解決它。
如果只是近兩天發生的,還比較好解決。但是,如果它是一周前的,它可能不包括你網站的一些最新更新。一個多月了,它可能會遺漏你在此期間所做的重要更改。
問問自己,在不對網站產生負面影響的情況下,你認為可以丟失多少最新數據。如果你運行靜態網頁,偶爾備份應該沒問題。然而,對於論壇、在線商店、博客和大多數大型網站,一致的備份是必要的:

如果你選擇網絡託管服務,你會注意到其中幾乎每一家都會把每日備份作為重要賣點。如果你選擇託管WordPress託管,也會收到每日備份。
它能讓你免於丟失一次關鍵數據,那麼增加的價格當然是值得的——這通常可以忽略不計。許多WordPress插件還允許你進行備份,如果你使用的是不包含備份功能作為交易一部分的預算共享伺服器,這會派上用場。
這給我們帶來了手動備份WordPress的重大缺點:你無法自動化該過程。對於如此重要的事情,我們建議採用一種簡化的方法,以最大限度地減少忘記備份甚至錯誤丟失一些文件的機會。
最後一個警告是,在對其進行重大更改、將其移至新伺服器或更改網頁域之前,你應該始終備份整個網頁。如果你曾經問過自己,“如何在更新前備份我的WordPress網站?” 然後繼續閱讀下文以找到最適合你的方法。
既然已經討論了備份網頁的重要性,現在是時候探索如何去做了。來看看如何使用四種方法備份WordPress網頁。
正如我們之前提到的,備份WordPress網站涉及復制其所有文件並導出其數據庫的內容。你可以使用文件傳輸協議(FTP)客戶端(例如FileZilla)執行這兩個任務中的第一個。
你的虛擬伺服器應該為你提供一組憑據,你可以使用這些憑據通過FTP或SFTP連接到你的網站:

使用憑據,你將能夠連接到你的服務器並找到你的WordPress根目錄。在許多情況下,該目錄稱為public 。首先,請繼續複製或下載整個文件夾:

下載需要一段時間,因為大多數WordPress網站都包含數百或數千個文件。備份完成後,我們建議你將該文件夾重命名為備份的日期,然後將其存儲在安全位置。它可以讓你將整個WordPress網頁(包括所有媒體)保存在你的PC或云存儲解決方案中。
這回答了“如何使用FTP備份我的WordPress網頁?”的問題,擁有你的數據庫。備份該元素的最簡單方法是轉到你的伺服器控制面板並查找你的數據庫管理軟件。
如果你使用Kinsta,你可以通過登錄訪問你的數據庫到你的託管帳戶的儀表板,選擇一個網站,並瀏覽到信息標籤:

當你選擇名為Open php My Admin的選項時,它將啟動數據庫管理器。從左側的菜單中選擇你網頁的數據庫,你應該會看到如下表的列表:

接下來,在屏幕頂部的菜單中選擇導出,php My Admin會詢問你要使用哪種導出方法。該快速選項會自動包含在一個SQL文件,這是我們想要的所有網頁的表格。
確保在Format下選擇SQL ,然後單擊Go:

你的數據庫文件應立即下載。
在此階段,你擁有WordPress根目錄及其數據庫的副本。你可以將網頁目錄和數據庫SQL文件壓縮在一起,並保存以備不時之需。
如果你需要恢復手動備份,最好的方法是使用不同的名稱將備份根文件夾上傳到你的服務器(與當前服務器處於同一級別)。目錄啟動後,你可以刪除當前的根文件夾並將備份重命名為其原始值。
之後,是時候恢復你的數據庫備份了。為此,請返回到php My Admin並找到你網頁的數據庫。這一次,選擇屏幕頂部的“導入”選項。
Php My Admin將要求你選擇要導入的文件並指定其格式:

選擇要導入的數據庫備份文件,然後單擊屏幕底部的Go。導入過程完成後,你將看到一條成功消息。
在此階段,如果你訪問你的網站,你的備份將替換其最新版本。如果你恢復備份以解決網站問題,它現在應該可以正常工作。
還有很多可以選擇使用WordPress的備份插件,大致上它們分為兩大類:
這兩種插件之間的另一個區別是增量備份工具往往要花錢。但是還有很多可以使用的免費的全網頁備份工具。
如果你對增量備份插件感興趣,我們在之前的博文中提供了我們最喜歡的選項的綜述。在本節中,我們將向你展示如何使用最流行的免費解決方案之一UpdraftPlus:

大多數WordPress備份插件的工作方式相似,這意味著如果你知道如何使用其中一個插件,你應該能夠找到其他相同類型工具的方法。UpdraftPlus也不例外,你可以使用它在幾分鐘內創建完整的網頁備份。
首先,安裝並激活插件,然後轉到WordPress儀表板中的設置 > UpdraftPlus備份。接下來,選擇立即備份:

如你所見,UpdraftPlus還提供增量備份。但是,該功能僅適用於插件的高級版本,因此本教程中忽略它。
選擇後,UpdraftPlus會詢問你希望將網站的哪些部分包含在備份中。默認情況下,他們擁有你網頁的文件及其數據庫:

等待插件生成你的備份文件,向下滾動到現有備份部分,你將看到最近的備份:

UpdraftPlus使你能夠單獨下載任何備份文件組件,例如其插件、主題、上傳文件甚至數據庫。你還可以通過單擊相應的按鈕來刪除或恢復備份。
恢復UpdraftPlus備份是一件簡單的事情。該插件會詢問你要恢復哪些組件,你應該選擇所有組件:

你需要確認要繼續恢復備份,完成後,插件將處理其餘的工作。該過程完成後,你的網頁將可以返回到以前的版本。
大多數WordPress備份插件的工作方式。但是,大多數免費工具缺少的一項功能是安排WordPress網頁備份,其中使用以下方法。
如果你使用信譽良好的伺服器,它應該為你提供自動備份。但是,這些備份的頻率可能會有所不同。例如,在Kinsta,我們提供每日甚至每小時的自動備份,你可以通過登錄到你的託管儀表板進行訪問。
但這並不是提供的唯一備份類型。在以下部分將向你展示如何訪問你的自動備份以及如何使用DevKinsta創建你網站的本地副本。
如果你不是Kinsta用戶,建議你先在虛擬伺服器商確認你的備份選項。它會為你處理這個過程,或者為你提示手動完成的方法。
你需要做的第一件事是登錄你的MyKinsta儀表板。要查看現有備份的概述,請選擇你的網頁並導航到備份選項卡:

Kinsta將自動備份存儲兩週(Kinsta代理合作夥伴計劃客戶為30天)。此外,我使你能夠將備份恢復到你的實時或暫存環境。如果你想測試對網站以前版本的更改,最後一個功能會很有幫助。
此外還為你提供通過進入產生需求的備份選項手冊選項卡,選擇備份現在的選擇:

你最多可以創建五個手動備份,系統最多可以存儲14天,可以在對網站進行重大更新之前使用它。
DevKinsta是一個免費的本地WordPress開發工具,任何人都可以使用。如果你想在本地測試新項目、進行插件或主題開發等,這是完美的選擇。
如果你是Kinsta用戶,你可以將DevKinsta與你的託管帳戶連接,並使用它來備份你的local host WordPress網頁。為此,請打開DevKinsta並選擇Createnew Site下的Import from Kinsta選項:

如果你還沒有這樣做,DevKinsta會要求你驗證你的託管憑據。完成後,你將看到所有現有Kinsta網站的列表,包括暫存環境:

選擇一個網站,剩下的由DevKinsta完成。導入過程可能需要一段時間,具體取決於網站規模的大小。但是,一旦備份過程完成,副本將兼作本地備份。
如果要恢復備份,可以使用DevKinsta的push to staging功能。一旦備份位於Kinsta服務器上的暫存環境中,你就可以將其移至生產環境。
伺服器/主機推介:
官網
官網連結可按圖片